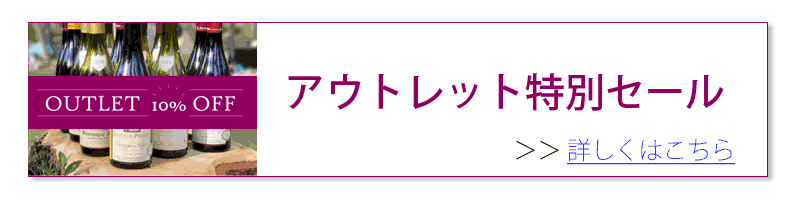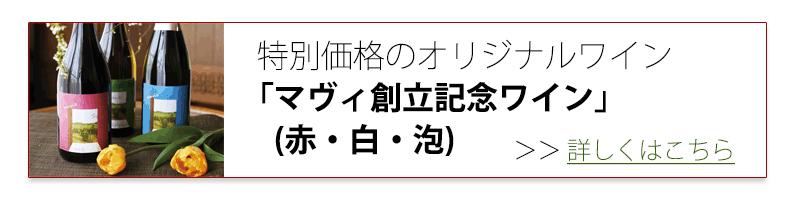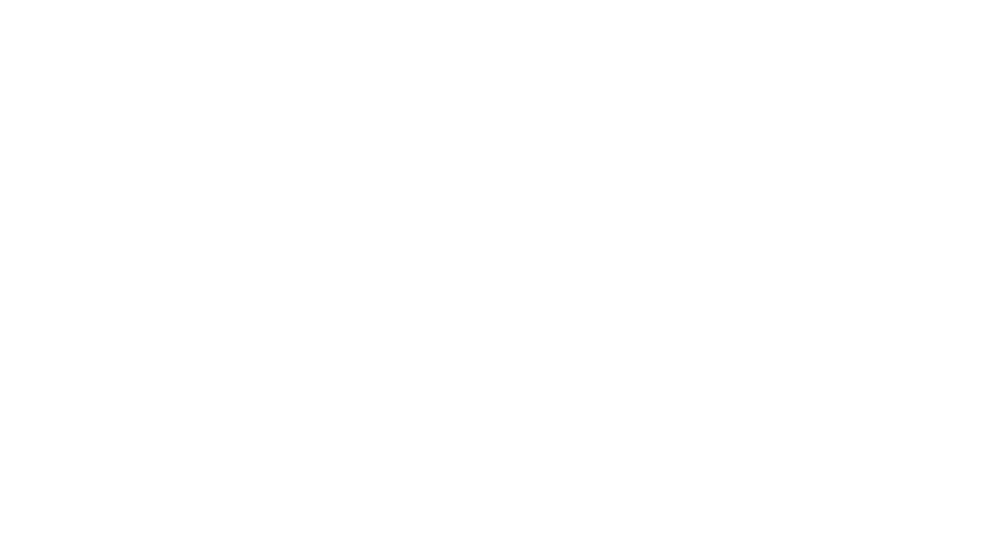WEBセミナーの受講方法
スマートフォンの場合
Zoomアプリをダウンロードする
お使いの機種に合わせて下記のページからダウンロードしてください。
WEBセミナーに参加する
セミナー受講用のURLをクリック。

名前を入力してOKを押し、オーディオは「インターネット経由で呼び出す」を選択。

最初は「安全運転モード」という画像が表示されるので、右から左へスワイプすると講座の画面に切り替わります。

ビデオの参加や名前の変更方法
講座の画面上で同様に右から左へスワイプすると参加者一覧が表示されます。
画面下の「ビデオの開始」をクリックすることでビデオで参加することができます。参加時はあらかじめビデオを使用しない設定になっています。

「参加者」をクリックして「名前(ホスト)」をクリックするとホスト(セミナー講師)などにチャットで話しかけることができます。※セミナー中はチャット画面を見られないことがあるのでリアルタイムで返信ができない場合があります。

PCからの場合
Zoomをダウンロードする
下記のページから「ミーティング用Zoomクライアント」をダウンロードしてください。
ダウンロードした「◯◯◯.exe(Macの場合は◯◯◯.dmg)」をダブルクリックして、Zoomをインストールしてください。
※Windowsの場合、ダブルクリックすると「このアプリがデバイスに変更を加えることを許可しますか?」と確認されますので「はい」をクリックします。※Macで、うまくインストールできない場合は、こちらのページをご参照ください。
WEBセミナーに参加する
セミナー受講用のURLをクリック。

ポップアップが出るので「ZoomMeetingを開く」をクリック(出ない場合は下の「ミーティングを起動」をクリック)。

「コンピューターでオーディオに参加」をクリック(参加時はあらかじめ音声がミュートになるよう設定されています)。
またカメラ・マイクがなくても、ヘッドホンなど音声を聞くことができれば参加可能です。カメラ・マイクが検出できないと表示される場合は、右上の×印をクリックしてポップアップを閉じてください。


ビデオの参加や名前の変更方法
画面下の「ビデオの開始」(画像では「ビデオの停止」)をクリックすることでビデオで参加することができます。参加時はあらかじめビデオを使用しない設定になっています。

名前を変更したり、ホスト(セミナー講師や運営スタッフ)にチャットで質問をする場合は「参加者」をクリックします。

「参加者」をクリックすると右側に参加者一覧が表示されるので、自分の名前にカーソルを合わせて「詳細」をクリックすると名前を変更できます。